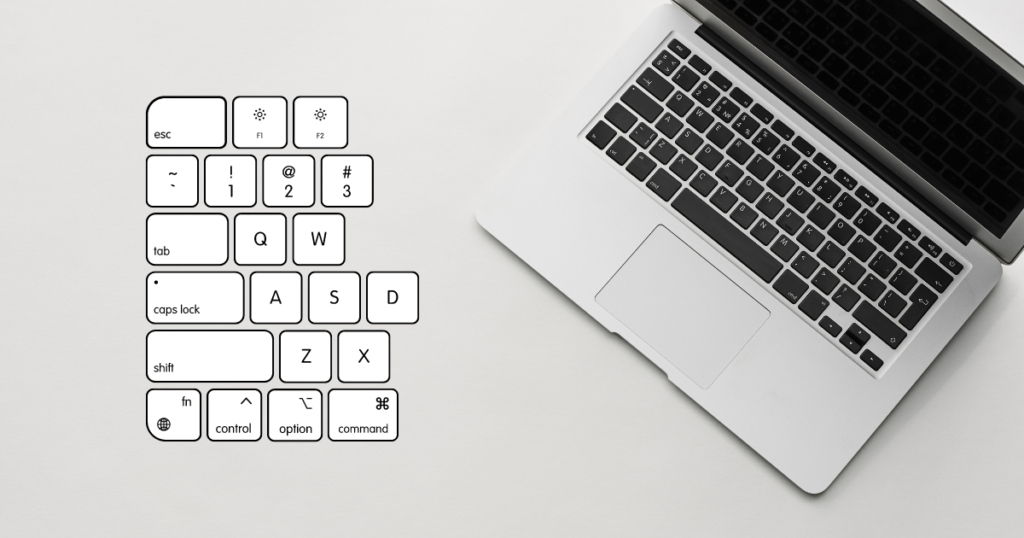
この記事は、普段Macを使って作業しているけどもっと効率よく生産性を上げたいと思っている方に向けた記事になります。
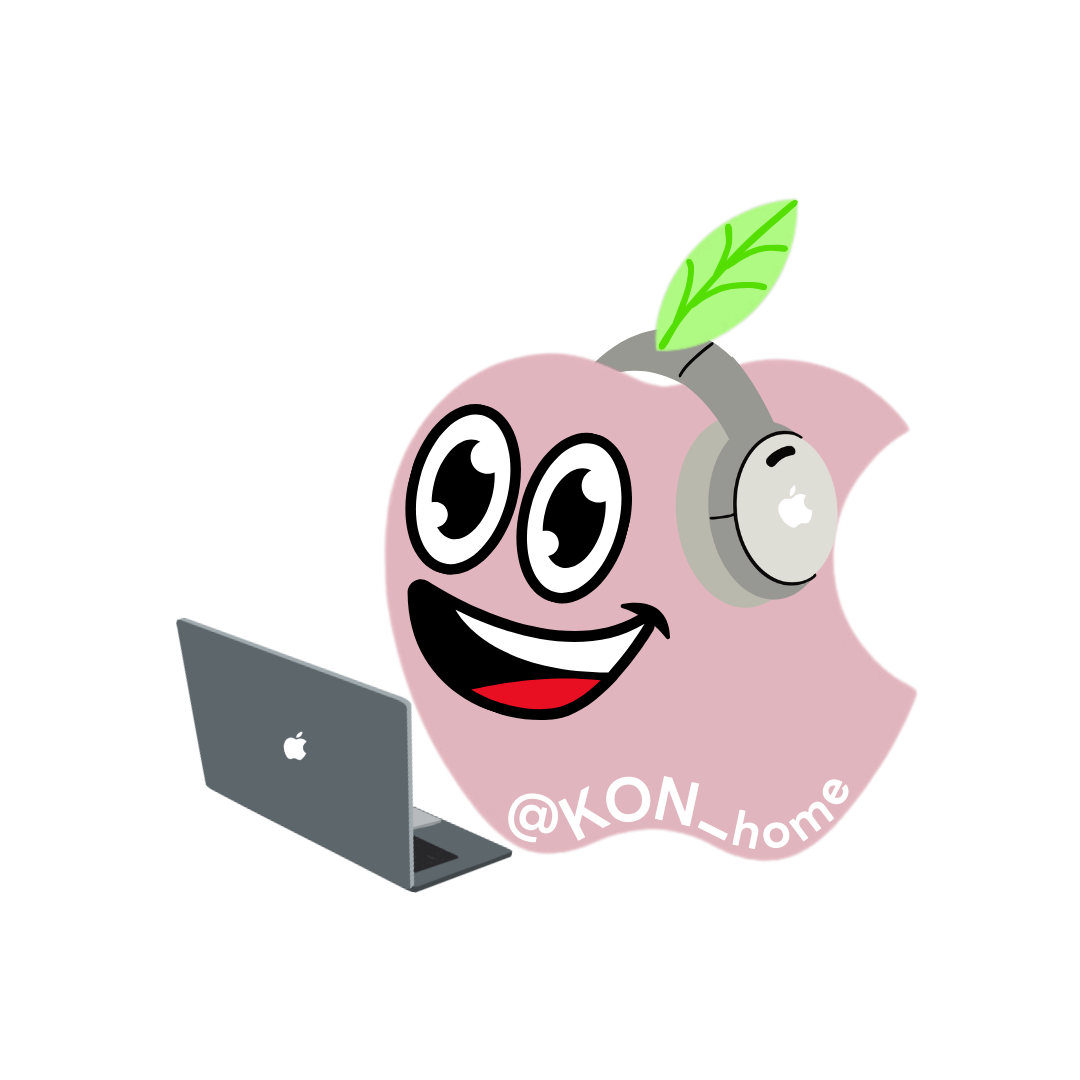
Mac歴10年くらいのわたくしKONが
覚えたショートカットキーを解説していきますよ。
このほかにもまだまだあるよという方
おられましたらぜひ教えてください!
Macを使いこなすためには、ショートカットキーの活用が欠かせません。これらのショートカットを覚えることで、作業効率が飛躍的に向上し、毎日の作業が一層快適になります。本記事では、Macユーザーが覚えたい覚えておくと便利なショートカットキーをカテゴリごとに紹介します。
基本操作
まずは、日常的に使用頻度の多いよく使うショートカットキーから行ってみましょう!
- Command + C:コピー
- Command + X:切り取り
- Command + V:貼り付け
- Command + Z:元に戻す
- Command + Shift + Z:やり直す
- Command + A:全選択
- Command + S:保存
- Command + P:印刷
Finder関連のショートカット
Finderを効率よく使うためのショートカットキーです。ファイルの管理や操作がスムーズになります。
- Command + N:新規Finderウィンドウを開く
- Command + T:新規タブを開く
- Command + Shift + N:新規フォルダを作成
- Command + Delete:選択項目をゴミ箱に移動
- Command + Option + T:ツールバーを表示/非表示にする
- Command + Shift + P:パスバーを表示/非表示にする
ウィンドウとアプリケーション管理
複数のアプリケーションやウィンドウを使いこなすために便利なショートカットキーです。
- Command + Tab:アプリケーションの切り替え
- Command + Q:アプリケーションを終了
- Command + M:ウィンドウを最小化
- Command + Option + M:すべてのウィンドウを最小化
- Command + W:ウィンドウを閉じる
- Control + Command + F:フルスクリーンモードの切り替え
テキスト編集
ブログ書く人にはオススメ!文章作成や編集をする際に役立つショートカットキーです。
- Command + B:太字にする
- Command + I:イタリックにする
- Command + U:下線を引く
- Command + Control + D:選択した単語の定義を表示
- Control + K:カーソルから行末まで削除
- Control + A:行頭に移動
スクリーンショットとメディア操作
Macでスクリーンショットを撮るときや、メディアを操作するときに便利なショートカットです。
- Command + Shift + 3:全画面のスクリーンショットを撮影
- Command + Shift + 4:選択範囲のスクリーンショットを撮影
- F8:再生/一時停止(スペースキーでもOK)
- F10:ミュート
- F11:音量を下げる
- F12:音量を上げる
システム操作
Mac全体の操作に関わるショートカットキーも押さえておくと便利です。
- Command + Space:Spotlight検索を開く
- Command + Control + Power:Macを強制再起動
- Control + Command + Q:画面をロック
- Command + Option + Esc:アプリケーションの強制終了
Safari操作
Safariを使っているときに役立つショートカットも紹介します。
- Command + T:新しいタブを開く
- Command + Shift + T:最後に閉じたタブを再び開く
- Command + Option + L:ダウンロードウィンドウを表示
- Command + Shift + R:キャッシュを無視してページを再読み込み
まとめ
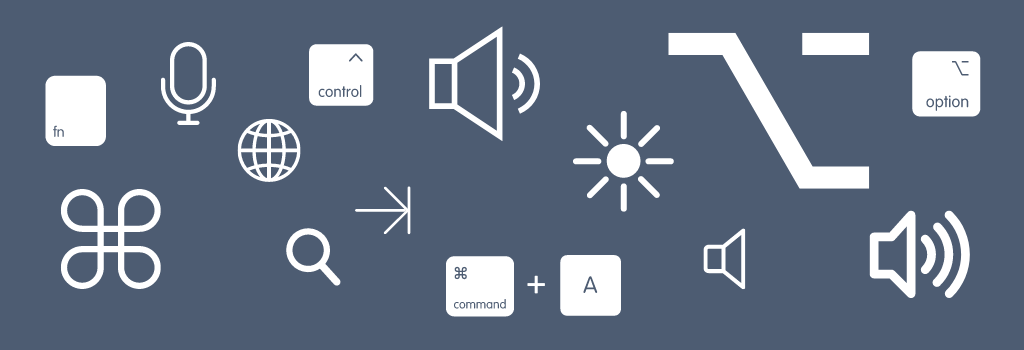
以上、Macユーザーが覚えておくと便利なショートカットキーを紹介しました。
これらのショートカットを日常的に使うことで、作業効率が大幅に向上します。最初はわたくしも覚えられなくて全部を覚えるのが大変かもしれませんが、少しずつ習得していくと、作業が驚くほどスムーズに進むようにな。
ぜひ、この記事を参考にして、あなたのMac操作を一段と快適にしてみてください。
